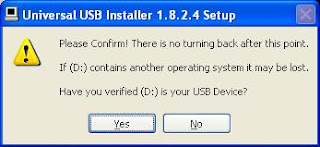Other admin tools work better in Windows than in Linux. (I want to emphasize: "just admin tools").
I have to try the Dual Boot option so that Windows and Ubuntu can coexist on the same Desktop PC.
My System:
Desktop PC: Dell Optiplex 330
Processor: Intel Core 2 Duo "64-bits"
RAM: 2GB
Ubuntu Version: 10.04 LTS Lucid Lynx
Windows Version: XP
Hard Disk Size: 160 GB
Installing Ubuntu with Dual Boot is essentially the same procedure described in the previous post:
"Installing Ubuntu Linux"
http://ajimenez-linux.blogspot.com/2011/01/installing-ubuntu-linux.html
The difference is the Step 4: "Prepare your disk space"
a) Last time we selected "erase and use the entire disk", but this time we have to select:
"Install them side by side, choosing between them each startup."
At the bottom of the window, you can see the current partitions with the OS and size assigned.
Just drag the little "square" cursor in the color bar so that you can adjust the size of your Ubuntu Linux partition which is about to be created.
For example:
Dell Utility Partition (/dev/sda1)
41.1 MB
Microsoft Windows XP Professional (/dev/sda2)
41.1 GB
Ubuntu 10.04.1 LTS
118.8 GB
Click "Forward"
b) Now you'll see a warning message:
"Write previous changes to a disk and continue?"
With this text:
"Before you can select a new partition size, any previous
changes have to be written to disk.
You cannot undo this operation.
Click Continue. You will see a progress bar with the title "Resizing Partition".
c) You'll go to Step 5: Who are you?
Enter your information like in the previous post.
d) Finally, we know what the Step 6 is.
(Remember that we didn't see it during the previous post?)
Step 6: "Migrate documents and settings".
With this text:
"Select any accounts you would like to import. The documents and settings for these
accounts will be available after the install completes.
If you do not wish to import any accounts, select nothing and go to the next page.
Click Forward. (I didn't have anything to migrate :( ... )
e) Go to the Step 7 which is a summary and click Install.
(like in the previous post)
f) Reboot the computer. You'll see this menu immediately.
GNU GRUB version 1.98-1ubuntu7
--------------------------------------------------------
Ubuntu, with Linux 2.6.32-24-generic
Ubuntu, with Linux 2.6.32-24-generic (recovery mode)
Memory test (memtest86+)
Memory test (memtest86+, serial console 115200)
Dell Utility Partition (on /dev/sda1)
Microsoft Windows XP Professional (on /dev/sda2)
Use the arrow keys to select which entry is highlighted.
Press enter to boot the selected OS, 'e' to edit the commands
before booting or 'c' for a command-line.
Now you are ready to select the OS you want to boot.
As a default, Ubuntu is going to boot after 7 seconds.